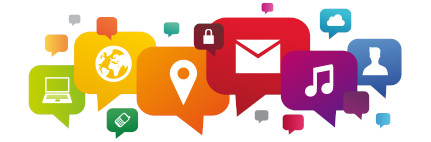
WEBMAIL
To check your email anytime, you can use the web mail interface to check your mail: https://mail.digital-ranch.net/
If you can’t get mail on your phone/computer, make sure you can get it in webmail first to see if it’s an account issue.
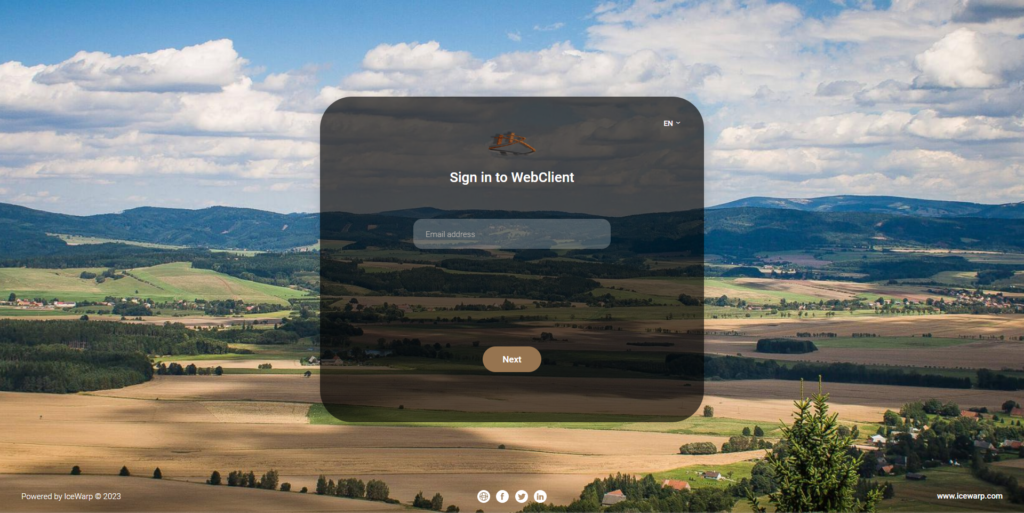
EMAIL SETUP FOR OUTLOOK
Outlook 2021, 2019, and 2016
- Open Outlook and click on the File menu then click Add Account.
- Type in your email address
- Click Advanced Options, check ‘Let me set up my account manually’
- Click Connect.
- Click IMAP.
- Fill in the account information given to you by The Digital Ranch.
- Incoming mail
- Server: mail.digital-ranch.net
- Encryption Method: SSL/TLS
- Port: 993
- Outgoing mail
- Server: mail.digital-ranch.net
- Encryption Method: SSL/TLS
- Port: 587
- Incoming mail
- Click Next
- Enter your email password
- Click Connect
- If it won’t connect to the incoming server, try another security setting, like STARTTLS with port 143
- If it won’t connect to the outgoing server, try port 465 for the Outgoing mail
- If it still won’t connect to the outgoing server, try another security setting, like STARTTLS with port 25
Outlook 2013 and 2010
- Open Outlook and click on the File menu then click ‘Add Account’.
- Select ‘Microsoft Exchange, POP3, IMAP, or HTTP’ and click ‘Next’.
- Choose ‘Manually configure server settings or additional server types’, then click ‘Next’.
- Choose ‘POP or IMAP’ for the email service, then click ‘Next’.
- Fill in the account information given to you by Support.
- YOUR NAME: This is how you are known on the internet
- EMAIL ADDRESS: Your current email address
- ACCOUNT TYPE: Select ‘IMAP’
- INCOMING MAIL SERVER: This is the server where your mail is located which is mail.digital-ranch.net
- OUTGOING MAIL SERVER: This is the server that sends your mail which is mail.digital-ranch.net
- USER NAME: Your current email address
- PASSWORD: The password for the email address
- Click the ‘More Settings…’ button.
- Click the ‘Outgoing Server’ tab.
- Check ‘My outgoing server (SMTP) requires authentication’.
- Click the ‘Advanced’ tab.
- Check ‘This server requires and encrypted connection (SSL)’.
- Confirm that the Incoming server (IMAP) shows ‘993’ for the port number.
- Change the port number next to ‘Outgoing server (SMTP)’ to ‘587’.
- Click the drop down menu next to ‘Use the following type of encrypted connection’ and select ‘SSL’.
- Click the ‘OK’ button.
- Click ‘Next’ then ‘Finished’.
*** Don’t put a check in Log on using Secure Password Authentication (SPA).
You can also use the web mail interface to check your mail at https://mail.digital-ranch.net/
EMAIL SETUP FOR IPHONE
- From the home screen, select ‘Settings’. Then select ‘Mail, Contact, Calendars’.
- Select ‘Add Account…’ then select ‘Other’.
- Select ‘Add Mail Account’ and input the following information in to the corresponding fields:
- Name: your name
- Email: your full email address
- Password: your email password
- Description: this field is auto-filled, no input necessary
- Select Next
- Select the ‘IMAP’ button and enter in the following information for the ‘Incoming Mail Server’:
- Host Name: mail.digital-ranch.net
- User Name: your full email address
- Password: your email password
- Enter in the same information for the ‘Outgoing Mail server’:
- Host Name: mail.digital-ranch.net
- User Name: your full email address
- Password: your email password
- Select Next. Your account will be verified.
- Verify that ‘Mail’ is turned on and select ‘Save’.
- Select the account you just created. Next, select ‘Account’ to configure Advanced & SMTP settings for the Outgoing Mail Server.
- Select ‘Advanced’. Confirm that ‘Use SSL’ is switched ON and that the ‘Server Port’ is 993.
- Go back to the Account menu and confirm that the SMTP settings are correct by selecting ‘SMTP’.
- Select ‘mail.digital-ranch.net’ (Primary Server).
- Confirm that ‘Use SSL’ is switched ON and that the ‘Server Port’ is 587.
You can also use the web mail interface to check your mail at
https://mail.digital-ranch.net/
OTHER (Android, Mac, Linux, GMail)
Regardless of the device you are using, we have the infrastructure to support it.
For setting up your email to your Phone or Tablet please use the following settings.
- Incoming Mail Settings
- Server: mail.digital-ranch.net
- Security: TLS is preferred
- Port: 993, or 143
- Outgoing Mail Settings
- Server: mail.digital-ranch.net
- Security: TLS is preferred
- Port: 587, 465, or 25
- Username: should be your full email address (username@domain.com)
- Password: Your email password
Windows Live Mail, Mac Mail, and Android Devices work better with port 465 for the outgoing SMTP server.
You can also use the web mail interface to check your mail at https://mail.digital-ranch.net/
